Texto
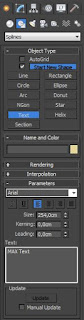 Para empezar introduciendo nuestro texto, lo primero que debemos hacer es pinchar en el botón de "Text" dentro de "Splines". Podemos observar que en la parte inferior de las opciones, hay un cuadro de texto con la frase escrita "Max text". Este texto viene por defecto. Procederemos a borrarlo e introduciremos el texto que queramos.
Para empezar introduciendo nuestro texto, lo primero que debemos hacer es pinchar en el botón de "Text" dentro de "Splines". Podemos observar que en la parte inferior de las opciones, hay un cuadro de texto con la frase escrita "Max text". Este texto viene por defecto. Procederemos a borrarlo e introduciremos el texto que queramos.
Al hacer clic sobre cualquiera de los viewports, el texto se creará en pantalla. En la sección de parameters podemos cambiar el tipo de letra. Para ello, desplegaremos la lista que nos aparece y seleccionaremos el nombre de la fuente. Podemos observar que conforme vayamos aplicando cambios en nuestro texto, se irán reflejando en los viewports.
Justo debajo de la fuente, nos encontramos con los iconos de "I", para cambiar a cursiva el texto; "B", para poner el texto en negrita; y los cuatro tipos de alineaciones que llevará nuestro texto: Alineado a la izquierda, a la derecha, centrado y justificado. Os recuerdo, para el que no lo sepa todavía, que un texto justificado es aquel en el que todas sus líneas tienen exactamente la misma longitud horizontal.
Más abajo tenemos las siguientes opciones:
- Size: Desde esta casilla podemos cambiar el tamaño del texto.
- Kerning: Aumentando o disminuyendo este valor, modificamos la distancia entre los caracteres.
- Leading: Modifica el espacio entre los párrafos.
Helix
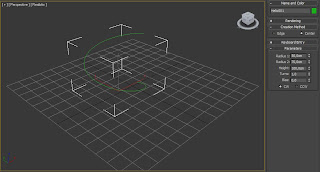 Su traducción al español sería la de Hélice. No confundir con la hélice de un avión. Vamos a ver con ejemplos prácticos qué es una hélice. Para ello, nos vamos al menú de las splines y pulsamos en "Helix".
Su traducción al español sería la de Hélice. No confundir con la hélice de un avión. Vamos a ver con ejemplos prácticos qué es una hélice. Para ello, nos vamos al menú de las splines y pulsamos en "Helix".
Lo primero que podemos observar en el menú, es que tiene también la sección de "Creation Method" para establecer qué tipo de punto será el primero que insertemos. (Visto en anteriores tutoriales)
Una hélice tiene dos puntos principales: El de inicio y el final. En las opciones de "parameters" podemos ver que tenemos:
- "Radius 1" y "radius 2". Con "radius 1" indicamos la distancia del radio que hay entre el punto inicial de la hélice y el centro (visto desde arriba) de la hélice. Con "radius 2" asignamos la distancia del radio entre el punto final y el centro de la hélice.
- "Height": Aquí indicamos la altura de la hélice, es decir, la distancia en vertical que hay entre el punto de inicio y el punto final.
- "Turn": Nº de vueltas que da la trayectoria de la línea sobre sí misma.
- "Bias": Cualquier línea tiene un punto medio. Con este parámetro podemos elevar o descender verticalmente el punto medio de la hélice.
- "CW" y "CCW". Son las siglas de Clock Side y Counter Clock Side. Establece el sentido de la trayectoria de la línea. Su traducción es el sentido de las agujas del reloj y sentido opuesto a las agujas del reloj.


No hay comentarios.:
Publicar un comentario