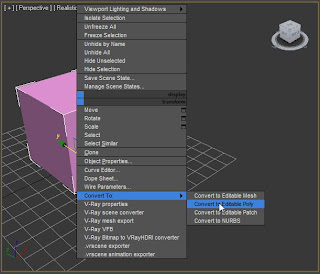Un material es la suma de un conjunto de parámetros y mapas (que pueden ser imágenes o vídeos) que pueden ser asignados a la superficie de un modelo 3D para describir como este refleja y/o absorbe a luz. La mezcla de todas estas propiedades nos permitirá emular los materiales del mundo real tales como mármol, ladrillo, plásticos, metales, etc.

Un mapa en 3DSMAX es cualquier imagen que el programa soporta (jpg, gif, bmp, etc.), video (ave, mov, etc., secuencia de imágenes o mapas de procedimiento (procedurales) generados por el programa los cuales se asignan a las propiedades de los materiales con el fin de aumentar el nivel de realismo de los mismos. Los materiales que contienen uno o más mapas se llaman
materiales mapeados.
La diferencia entre un material y un mapa es que el primero es un conjunto de propiedades de la superficie del objeto, mientras que los mapas se utilizan para caracterizar estas propiedades, por lo que están subordinados a los primeros.

Para cargar la lista de materiales debemos presionar el
botón get material. Este nos desplegará el cuadro de materiales, donde podremos reconocer la lista de materiales tipo, la lista de mapas generados por el programa así como también los materiales que tenemos aplicados en la escena y por último los slots del editor de materiales. Además de los materiales predeterminados, podemos cargar los materiales que vienen con 3DSMAX. Para ello, presionaremos el ícono de la flecha hacia abajo y cargaremos la opción
open material library. Buscaremos ahora el archivo llamado
3dsmax.mat (suele estar en
3dsmaxXXXX >> Materiallibraries) y lo seleccionamos. Aparecerá cargada nuestra biblioteca de materiales. Además de este archivo, 3DSMAX cuenta con Aec Templates, mrArch_DesignTemplates y Nature, que son también bibliotecas de materiales. Podemos crear nuestra propia biblioteca mediante la opción
New material Library y luego asignándole un nombre. Para llenar la biblioteca con nuestros materiales bastará arrastrarlos hacia ella.

Si queremos guardar la biblioteca nos ponemos en la persiana y con el botón secundario elegimos
save as (imagen derecha). Con esto guardaremos la biblioteca en extensión
mat y podremos cargarla cuando queramos y en cualquier otra escena, mediante la opción
open material library.
Tipos de materiales
Cuando elegimos el cuadro de materiales nos aparecen 2 grupos definidos: Materials y Maps. Dentro del primer grupo nos aparece el subgrupo Standard, que es el que contiene los materiales tipo que nos da 3DSMAX y con los cuales podremos crear nuestros propios materiales, si cargamos los materiales tipo de 3dsmax (3dsmax.mat) y vemos cada uno de ellos nos daremos cuenta que están formados a partir del grupo Standard. Este grupo clasifica a los materiales en 4 grupos:
Material standard: es el que viene por defecto en el programa. Con este podemos crear nuevos materiales.
Material Raytrace: para crear reflexiones y refracciones realistas.
Material sombra/mate: sirve para proyectar sombras en imágenes.
Materiales de composición: el más numeroso de todos, sirve para componer o mezclar materiales entre s.