*TIPOS DE LUCES
Utilizar luces para iluminar escenas u objetos es esencial para crear un ambiente visual con personalidad. El uso de la luz es diverso: simular el sol, bombillas, luz ambiental, etc.
Por ello es importante distinguir los diferentes tipos de luz que existen en 3ds Max, así como sus características.
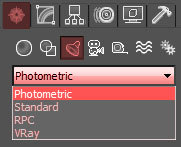
En 3ds MAX existen diferentes categorías de luces (, siendo la Standard una de las más utilizadas. Las luces Standard están.........
compuestas principalmente por 3 clases diferentes de luz: Target Spot, Target Direct y Omni. Si bien, cada una de ellas tiene una forma distinta de distribuir la luz, comparten casi las mismas propiedades de modificación.
compuestas principalmente por 3 clases diferentes de luz: Target Spot, Target Direct y Omni. Si bien, cada una de ellas tiene una forma distinta de distribuir la luz, comparten casi las mismas propiedades de modificación.
Target Spot
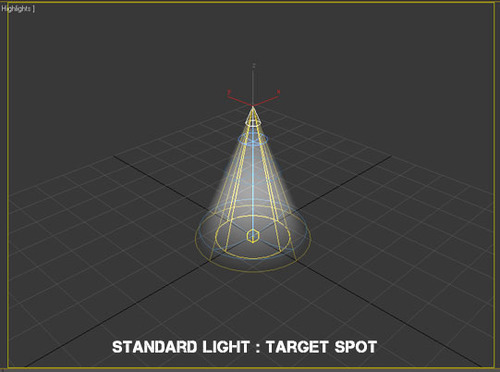
Proyecta un haz de luz enfocado al igual que una linterna. Cuenta con un Target que nos ayudará a darle dirección y un “spot” como punto de origen de este tipo de luz.
Target Direct
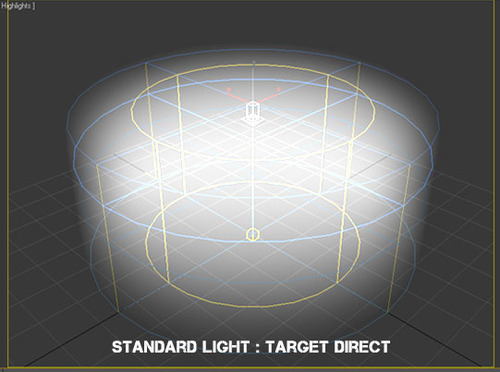
Al igual que los rayos del Sol, la luz directa emite rayos de luz en una sola dirección. Como su nombre lo indica también cuenta con un Target.
Omni
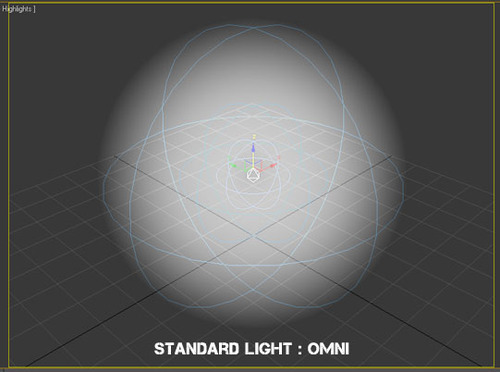
Emite rayos de luz en todas direccionesdesde una sólo punto. Esta luz suele utilizarse principalmente como apoyo para iluminar escenas grandes.
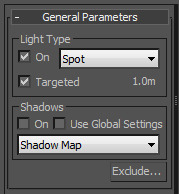
Permite activar y desactivar una luz (encender/apagar)
Permite activar y desactivar las sombras, así como seleccionar entre diferentes tipos; cabe destacar y recomendar el uso de las sombras del tipo Shadow Map, por su facilidad de configuración.
*Exlude: Permite incluir y excluir objetos a los efectos del rayo de luz (Iluminación/Sombras)

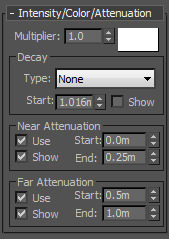
Multiplier: Valor que representa aumentar y disminuir la intensidad de la luz.
Color: Selección del color de nuestra luz.
Decay: Manera de crear una atenuación
Inverse: La luz decae de una manera tenue y suave.
Inverse Square: decadencia máxima, de mayor intensidad a cero.
Start: Donde inicia la decadencia.
Near Attenuation: Puntos de control de la Iluminación máxima.
Start: Punto de Inicio de la iluminación.
End: Punto de intensidad máxima.
Far Attenuation: Puntos de control de la oscuridad máxima.
Start: Punto final de intensidad máxima.
End: Punto de oscuridad total.
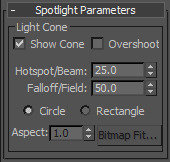
Show cone: Permite hacer visible el cono de luz.
Overshot: Hace que la luz se irradie más alla de las zonas de caida o del target.
Hot spot: Zona donde la luz crea una iluminación uniforme.
Falloff: Zona donde la luz se desvance el máximo de su brillo a cero.
Circle/Rectangle: Crea un haz de luz curcular o rectangular.
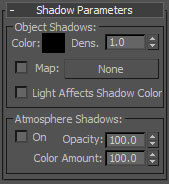
Color: Selecciona el color de la sombra, por defecto siempre es de color negro.
Dens: Ajusta la densidad de la sombra.
Map: Nos permite mezclar el color de la sombra con un mapa y/o material de 3ds MAX .
Lights Effects: Permite que el color de la luz se mezclará con el color de la sombra.
Atmospher Shadows: Permite que los “Atmospher Effects” proyectan sombras cuando la luz los atraviesa, podemos controlar su opacidad y la cantidad de color.
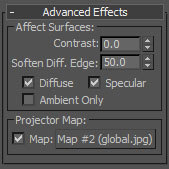
Affect Surfaces: Permite controlar como la luz afecta la superficie de un Objeto, el cual nos brinda la opción de proyectar una imagen u animación al igual que un proyector.
Contrast: Ajusta el contraste entre el ambiente y el Objeto.
Soften: Difunde la luz para ayudar a eliminar los bordes duros que puedan aparecer en la superficie.
Projector Map: Permite proyectar un mapa (Imagen - Bitmap) o material.
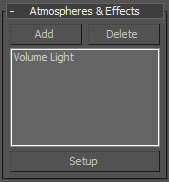
Add/Delete: Agregar o Eliminar un Efecto. Por defecto existen 2 efectos: Volume Lighty Lens Effects.
Volumen Light: Permite dar la sensación de volumen a una luz, de la misma manera que lo haría una luz y una atmosfera.
Lens Effects: Permite agregar efectos de destello a una fuente de luz.
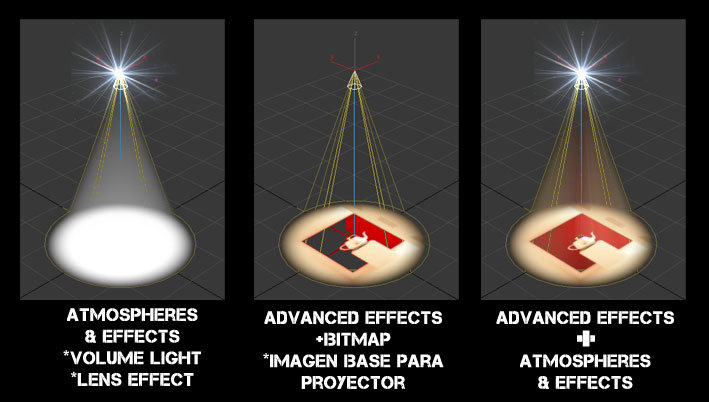
*Creación de luces interior y exterior con Omni
LUCES
Al empezar a dibujar una escena en el cinema4d hay una luz por defecto que está situada arriba a la izquierda en la pantalla. Si vamos a trabajar habitualmente con una iluminación fija, lo que podemos hacer es crear una escena que sólo contenga la iluminación que queremos y guardarla como new.c4d, de este modo cada vez que le demos al botón de escena nueva, la iluminación será la que nosotros hemos creado. A continuación vamos a ir viendo todas las características del diálogo de luz.
CUADRO DE DIALOGO DE LA LUZ
Pestaña GENERALAquí puedes cambiar un montón de atributos generales, algunos de ellos aparecen en otras pestañas para especificar con mayor detalle las características que quieras.

Color
Puedes ponerle a cada luz el color que desees simplemente deslizando los controles en cada color (R, G, B), o escribir el numero que desees en el cuadro de texto de cada color (de 0 a 255). En la caja de la izquierda¿..............
aparece el color resultante, bajo el hay un botón, al pulsarlo puedes elegir el sistema de color que desees.
Brillo
Puedes modificar el brillo de 0% (cantidad de brillo de la llama de una vela) a 100%(brillo del sol) con el deslizador, y hasta 1000% escribiendo directamente en el cuadro de texto.
Brillo
Puedes modificar el brillo de 0% (cantidad de brillo de la llama de una vela) a 100%(brillo del sol) con el deslizador, y hasta 1000% escribiendo directamente en el cuadro de texto.
Tipo

Omni
Es como una bombilla, proyecta los rayos en todas direcciones.
Foco (Redondeado)
Proyecta los rayos en una sola dirección, se puede desplazar o rotar para iluminar objetos individuales o áreas concretas de la escena. El foco de luz proyecta un cono de luz redondo.
Foco (Cuadrado)
Igual que el interior pero proyecta un cono de luz cuadrado.
Distante
Imita la luz proyectada desde una distancia infinita, suele utilizarse para simular la luz del sol. No puede radiar luz visible puesto que está en el infinito.
Paralela
Se parece a una fuente de luz distante pero tiene un origen y simula un gran muro de luz.
Foco Paralelo (Redondeado)
Se parecen a los focos normales pero no tienen conos de luz sino que se proyectan a lo largo de un cilindro o una barra.
Foco Paralelo (Cuadrado)
Igual a la anterior pero en lugar de un cilindro o barra redondeada, los rayos se proyectan a lo lago de una barra cuadrada.
Tubo
Es similar a un tubo de neón, es una línea de luz desde la que se irradia en todas direcciones.
Área
Los rayos de luz se expanden desde su origen hacia fuera en todas direcciones. Los efectos especulares son un poco diferentes de la luz Omni, y cuanto más cerca del objeto se sitúe esta fuente de luz, más se aprecia esto.
Sombra
Pueden combinarse cualquier tipo de sombra con cualquier tipo de luz.

Ninguno
Suave
Simula la penumbra, es decir, para pasar de una zona iluminada a una zona no iluminada pasamos por una zona de transición gradual. Esta sombra tiene un aspecto más natural y una mayor velocidad de cálculo.
Dura
La sombra tiene un borde muy nítido. Se utiliza para ilustraciones técnicas, pero incrementa en gran medida el tiempo de render y es poco natural por lo que no se suele utilizar para otras cosas.
Área
Aunque la sombra suave es más natural que la dura, se puede observar que el borde suave tiene siempre la misma anchura. Esta sombra lo que consigue es que esto no ocurra, sino que cuanto más cerca está un objeto a la superficie que proyecta su sombra, más nítido será el borde de la sombra. El único inconveniente es que tiene un tiempo de render mayor, por lo que suele utilizar más la suave que ésta.
Luz Visible

Ninguno
Visible
La fuente de luz producirá luz visible que pasará a través de los objetos. Por ejemplo, poner una luz visible en el centro de un planeta (una esfera) para simular una atmósfera.
Volumétrica
La luz visible pasa a través de los objetos sin proyectar sombras, para que se proyecten sombras debemos activar esta opción.
Volumétrica Inversa
Lo que hace es coger las luces y sombras de la función volumétrica e invertirlos, de manera que donde había luz ahora hay sombra y viceversa, de manera que parece que es el objeto el que emana luz.
Ruido

Ninguno
Iluminación
Para añadir irregularidades a la superficie iluminada y hacerla así más realista.
Visibilidad
Para añadir irregularidades a la luz visible, para simular niebla,...
Ambas
Para añadir irregularidades tanto a la superficie iluminada como a la luz visible.
No Radiar Luz
Para ver sólo la luz visible, sin que proyecte luz sobre los objetos.
Mostrar Luz Visible
Para ver una aproximación del rango de luz visible en los visores. (PONER DIBUJO 2)
Mostrar Iluminación
Muestra una aproximación en alambre del rango de iluminación de la luz en los visores. (PONER DIBUJO 3)Este rango puede ajustarse arrastrando los manejadores en la representación de alambre.
Mostrar Clipping
Para ver una aproximación del rango de clipping en los visores, que es una restricción del rango de luz , puede ajustarse arrastrando los manejadores.
Uso de Memoria: Requerimientos de Memoria: Bajos
Muestra la cantidad de memoria requerida según las fuentes de luz que seleccionas en tu escena.
Tiempo de Render: Bajo
Muestra el tiempo de render aproximado para la fuente de luz que seleccionas.
No hay comentarios.:
Publicar un comentario